Yealink IP phones are renowned for their cutting-edge communication solutions, offering HD audio, intuitive interfaces, and seamless integration with platforms like BroadSoft UC-One․ Models like the SIP-T42G and SIP-T46S deliver exceptional performance, combining advanced features with user-friendly designs to enhance business communication experiences․
Quick Start Guide
Connect your Yealink IP phone to the network using the provided Ethernet cable․ Plug one end into the phone and the other into your router or network switch․ Ensure the phone is powered on, either via PoE or by using the included power adapter․
Verify the IP network setup with your system administrator to ensure proper configuration on their end․ This step is crucial for the phone to function correctly within your network environment․
Access the web user interface by obtaining the phone’s IP address․ Press the OK key on the phone or tap the screen if it’s a touchscreen model to display the IP address․ Enter this address into a web browser on your computer to access the interface․
Follow the quick start guide provided with your phone․ This guide typically includes step-by-step instructions for basic setup, initial configurations, and accessing essential features․ Refer to any printed materials or reference cards included with your phone for additional guidance․
Check for firmware updates and review the GPL terms․ Updating your phone’s firmware ensures you have the latest features and security enhancements․ Familiarize yourself with the licensing terms to understand the software usage agreements․
Take your time during the setup process․ If you encounter any issues or have questions, consult the user manual or contact customer support for assistance․ Proper setup is essential for optimal performance and functionality of your Yealink IP phone․
2․1․ Initial Setup and Installation
Connect your Yealink IP phone to the network using the provided Ethernet cable․ Ensure the phone is powered on via PoE or the included power adapter․ Press the OK key to obtain the IP address, which is essential for accessing the web interface․
Verify the IP network setup with your system administrator․ This ensures the phone is properly configured within your network environment․ Access the web user interface by entering the IP address into a web browser on your computer․
Follow the quick start guide provided with your phone; This guide includes step-by-step instructions for basic setup and initial configurations․ Check for firmware updates and review the GPL terms to ensure compliance with software usage agreements․
Take your time during the setup process; If you encounter any issues, consult the user manual or contact customer support for assistance․ Proper installation is crucial for optimal performance and functionality of your Yealink IP phone․
2․2․ Basic Call Features
Making and receiving calls on your Yealink IP phone is straightforward․ Dial the desired number using the keypad and press the Send key․ To answer an incoming call, press the Answer soft key or lift the handset․
Basic call features include hold, transfer, and call forwarding․ Use the Hold key to place a call on hold․ For transferring, press Transfer, dial the target number, and confirm․ Call forwarding can be set up via the web interface for redirecting calls to another number․
Redial the last called number by pressing the Redial key․ The phone also supports call history, allowing you to view missed, dialed, and received calls․ These features ensure efficient communication and streamline your workflow․
Additional options like mute and volume control are accessible during calls․ Use the Mute key to disable your microphone and adjust the speaker volume using the side buttons for optimal call quality․
Navigating the Web User Interface
Access the web interface by entering the phone’s IP address in a browser․ The intuitive layout features menus and tabs for settings and status monitoring․
3․1․ Accessing the Web Interface
To access the web interface of your Yealink IP phone, first determine its IP address․ Press the OK key on the phone or navigate through the menu to find the IP address․ Once you have the IP address, open a web browser and enter it in the address bar․ This will direct you to the phone’s web interface․ Log in using the default credentials, typically admin for both username and password․ The web interface allows you to configure settings, update firmware, and monitor the phone’s status․ Use this interface to customize features, ensure security, and maintain optimal performance․ Accessing the web interface is a crucial step for advanced configuration and troubleshooting․
3․2․ Understanding the Interface Layout
The Yealink web interface is designed with a user-friendly layout, making it easy to navigate and configure your phone settings․ At the top, you’ll find a menu bar with tabs such as Status, Settings, and Maintenance․ The Status tab displays real-time information like the current firmware version, network status, and active calls․ The Settings tab allows you to customize various features, including network configuration, SIP settings, and audio preferences․ Within the Settings section, you can adjust options like IP address configuration, SIP server details, and codec selections for optimal audio quality․ The Maintenance tab provides tools for firmware updates, configuration backups, and system resets․ The interface is intuitively organized, with clear categories and subcategories, ensuring that users can quickly locate and modify the desired settings without confusion․
Advanced Call Features
Yealink IP phones support advanced features like call forwarding, voicemail integration, and conference calling, enhancing productivity․ These features are seamlessly integrated with platforms like BroadSoft UC-One for enhanced functionality․
4․1․ BroadSoft UC-One Integration
BroadSoft UC-One integration with Yealink IP phones enhances communication capabilities, offering a unified solution for voice, video, and collaboration․ This integration allows users to access advanced features such as presence management, instant messaging, and screen sharing, directly from their Yealink devices․ The seamless setup ensures that users can leverage these tools without complex configurations, improving productivity and streamlining workflows․
Key benefits include call management through the BroadSoft platform, enabling features like call forwarding and voicemail integration․ Additionally, the integration supports team collaboration by allowing users to sync contacts and access call history effortlessly․ This powerful combination of Yealink hardware and BroadSoft software delivers a robust, user-friendly communication experience tailored for modern business needs․

Customizing Your Yealink Phone
Customize your Yealink phone by adjusting display settings, ring tones, and wallpapers to suit your preferences․ Advanced options include language selection and feature customization for a tailored experience․
5․1․ Display Settings and Ring Tones
Yealink phones allow users to personalize their experience through customizable display settings and ring tones․ Access these options via the phone’s Settings menu․ Adjust brightness, contrast, and backlight timers to optimize the display for your environment․ For ring tones, choose from a variety of built-in options or upload custom tones to match your preferences․ Additionally, you can customize the ring tone volume and enable or disable ring tone alerts during specific times․ These features ensure a tailored communication experience, enhancing both functionality and user satisfaction․ Refer to the User Guide for detailed steps on configuring these settings, including how to access and modify display and audio preferences․
Troubleshooting Common Issues
Troubleshooting common issues on Yealink IP phones involves checking network connectivity, restarting the device, and verifying firmware updates․ Refer to the User Guide for detailed solutions to resolve problems effectively․
6․1․ Firmware Update and GPL Terms
Firmware updates are essential for maintaining optimal performance and security of your Yealink IP phone․ Regular updates ensure compatibility with the latest features and systems․ To update, access the Web User Interface, navigate to the firmware section, and follow on-screen instructions․ Always download firmware from official Yealink sources to avoid security risks․ Additionally, Yealink IP phones utilize third-party software under the GNU General Public License (GPL)․ This means the source code for such software is available for review and modification․ Users can obtain the GPL source code via Yealink’s official website or by requesting a CD․ Compliance with GPL terms is crucial for legal and operational integrity․ For detailed guidance, refer to the Yealink User Guide or contact support․
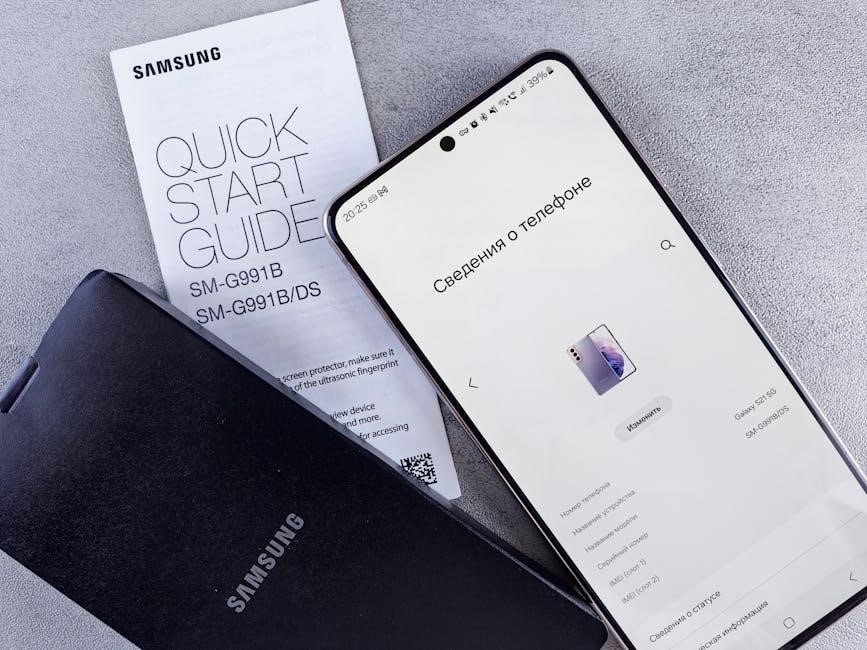
Maintenance and Security
Regularly clean the phone and check for hardware issues․ Secure the web interface with strong passwords and enable encryption for call data․ Ensure firmware is updated for security patches and feature enhancements․
7․1․ Securing Your IP Phone
Securing your Yealink IP phone is essential to protect sensitive data and ensure reliable communication․ Start by updating the firmware regularly, as it often includes security patches․ Change the default administrator password immediately to prevent unauthorized access․ Enable HTTPS for the web interface to encrypt data transmission․ Additionally, disable unnecessary services and ports to minimize vulnerabilities․ Use strong passwords for user accounts and ensure that physical access to the phone is restricted․ Regularly back up configuration settings and store them securely․ Monitor call logs and system events to detect suspicious activities․ For advanced security, consider configuring VLANs to segregate voice traffic from data traffic․ Finally, educate users about phishing and other potential threats to maintain a secure communication environment․

Accessories and Compatibility
Yealink IP phones support a wide range of accessories, including compatible headsets, handsets, and expansion modules․ Ensure compatibility by selecting devices certified for your specific Yealink model․
8․1․ Compatible Headsets and Devices
Yealink IP phones are designed to work seamlessly with a variety of compatible headsets and devices, enhancing your communication experience․ Wireless and wired headsets, such as the Yealink WH series, offer flexibility and high-quality audio․ Additionally, compatible handsets and expansion modules can be integrated to meet specific workplace needs․ For optimal performance, ensure that any third-party accessories are certified for your Yealink model․ This ensures compatibility and maintains the phone’s advanced features, such as HD audio and call management․ Refer to Yealink’s compatibility list for recommended devices, including DECT headsets and USB accessories․ Properly pairing your phone with compatible accessories ensures a seamless and efficient communication setup tailored to your business requirements․

Frequently Asked Questions (FAQs)
Frequently Asked Questions (FAQs) provide quick answers to common inquiries about your Yealink IP phone․ Below are some key questions and their solutions:
- Q: How do I reset my Yealink IP phone?
A: Press and hold the OK key for 10 seconds to perform a factory reset․ - Q: Can I update the firmware myself?
A: Yes, firmware updates can be done via the web interface under Settings > Firmware Upgrade․ - Q: Why is my phone not registering with the server?
A: Check your SIP credentials and network connection; Ensure the IP address is correctly configured․ - Q: How do I access the web interface?
A: Enter the phone’s IP address in a web browser․ The default admin password is typically “admin”․ - Q: Can I use wireless headsets with my Yealink phone?
A: Yes, Yealink supports compatible wireless headsets like the WH series for seamless connectivity․
For more detailed solutions, refer to the troubleshooting section or contact your system administrator․
